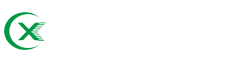ផលិតផលនីមួយៗត្រូវបានជ្រើសរើសដោយអ្នកកែសម្រួលរបស់យើង។ យើងអាចទទួលបានកម្រៃជើងសារ ប្រសិនបើអ្នកទិញតាមរយៈតំណ។
របារម៉ឺនុយជួយអ្នករុករក Mac របស់អ្នកយ៉ាងរលូន ដែលអនុញ្ញាតឱ្យអ្នកក្លាយជាកំណែដែលមានផលិតភាពបំផុតសម្រាប់ខ្លួនអ្នក។
សូមស្វាគមន៍មកកាន់ជួរគាំទ្រផលិតផល ដែលឧទ្ទិសដល់ការជួយអ្នកឱ្យទទួលបានអត្ថប្រយោជន៍ច្រើនបំផុតពីឧបករណ៍ និងកម្មវិធីដែលអ្នកបានប្រើរួចហើយ។
មិនថាអ្នកជាអ្នកប្រើប្រាស់ Mac ដែលមានរដូវកាល ឬទើបតែចាប់ផ្តើមទេ ឱកាសដែលអ្នកមិនប្រើរបារម៉ឺនុយរបស់អ្នកដល់សក្តានុពលពេញលេញនោះទេ។ ជាលទ្ធផល អ្នកធ្វើឱ្យជីវិតរបស់អ្នកកាន់តែតានតឹង។
របារម៉ឺនុយមានទីតាំងនៅផ្នែកខាងលើនៃអេក្រង់ Mac ដែលម៉ឺនុយទាំងអស់ (Apple, ឯកសារ, កែសម្រួល, ប្រវត្តិ។ ជាផ្នែកមួយនៃរបារម៉ឺនុយផងដែរ។
យល់ថា ខណៈពេលដែលម៉ឺនុយនៅផ្នែកខាងឆ្វេងនៃរបារមានលក្ខណៈអចិន្ត្រៃយ៍ ម៉ឺនុយស្ថានភាពនៅខាងស្តាំអាចត្រូវបានប្ដូរតាមបំណងដោយគ្មានកំណត់។ អ្នកអាចបន្ថែម លុប និងរៀបចំពួកវាឡើងវិញបាន។ អ្នកនឹងចង់ធ្វើដូចនេះ ព្រោះកាន់តែអ្នកប្រើ Mac របស់អ្នកកាន់តែច្រើន របារម៉ឺនុយកាន់តែចង្អៀត។
របារម៉ឺនុយជួយអ្នករុករក Mac របស់អ្នកយ៉ាងរលូន ដែលអនុញ្ញាតឱ្យអ្នកក្លាយជាកំណែដែលមានផលិតភាពបំផុតរបស់អ្នក។ អ្នកប្រហែលជាចូលចិត្តមនុស្សច្រើន ឬមានមនុស្សតិចបំផុត។ តាមវិធីណាក៏ដោយ ខាងក្រោមអ្នកអាចស្វែងរកគន្លឹះខ្លីៗមួយចំនួនដើម្បីជួយអ្នកកែសម្រួលវាឱ្យដំណើរការល្អបំផុតសម្រាប់អ្នក។
ម៉ឺនុយស្ថានភាពនីមួយៗអាចត្រូវបានយកចេញពីមជ្ឈមណ្ឌលជូនដំណឹង (រូបតំណាងខាងស្តាំបំផុតដែលមានអក្សរ yin និង yang ពីរជាប់គ្នាផ្តេក)។ វារួមបញ្ចូលម៉ឺនុយ Wi-Fi, Bluetooth, Battery, Siri និង Spotlight និងម៉ឺនុយផ្សេងទៀតដែលអាចលេចឡើង។ ទោះបីជាត្រូវក៏ដោយ -ការចុចរូបតំណាងស្ថានភាពមិនអនុញ្ញាតឱ្យអ្នកលុបវាទេ អ្នកអាចសង្កត់គ្រាប់ចុចបញ្ជា ហើយអូសរូបតំណាងចេញពីរបារម៉ឺនុយ។បន្ទាប់មកគ្រាន់តែចុចវាវានឹងរលាយបាត់។
ល្បិចគ្រាប់ចុចពាក្យបញ្ជាដូចគ្នាអាចត្រូវបានប្រើដើម្បីរៀបចំម៉ឺនុយស្ថានភាពឡើងវិញនៅលើរបារម៉ឺនុយ។ ឧទាហរណ៍ ប្រសិនបើអ្នកចង់ឱ្យរូបតំណាងម៉ឺនុយថ្មនៅខាងឆ្វេងតាមដែលអាចធ្វើទៅបាន គ្រាន់តែសង្កត់គ្រាប់ចុចពាក្យបញ្ជា ចុចឱ្យជាប់រូបតំណាងម៉ឺនុយថ្ម។ ហើយអូសវាទៅខាងឆ្វេង។ បន្ទាប់មកបោះបង់ការចុច ហើយវានឹងនៅទីនោះ។
ប្រសិនបើសម្រាប់ហេតុផលមួយចំនួន ម៉ឺនុយស្ថានភាពដែលអ្នកចង់បង្ហាញនៅលើរបារម៉ឺនុយមិនមាន។ អ្នកអាចបំពេញវាបានយ៉ាងលឿន។ អ្វីដែលអ្នកត្រូវធ្វើគឺបើក ចំណូលចិត្តប្រព័ន្ធ ជ្រើសរើសរូបតំណាងណាមួយ ហើយពិនិត្យមើល "បង្ហាញ [ blank] នៅក្នុងរបារម៉ឺនុយ” ប្រអប់នៅខាងក្រោម។ មិនមែនរូបតំណាងនីមួយៗនឹងអនុញ្ញាតឱ្យអ្នកបញ្ចូលវាទៅក្នុងរបារម៉ឺនុយនោះទេ ប៉ុន្តែវាជាវិធីងាយស្រួលក្នុងការបន្ថែមរូបតំណាងម៉ឺនុយប៊្លូធូស វ៉ាយហ្វាយ កម្រិតសំឡេង ឬថ្មត្រឡប់ទៅរបារម៉ឺនុយវិញ .
ដូចដែលអ្នកអាចធ្វើឱ្យ Dock របស់ Mac របស់អ្នកបាត់ អ្នកក៏អាចធ្វើដូចគ្នាជាមួយនឹងម៉ឺនុយ។ គ្រាន់តែបើក System Preferences ជ្រើសរើស General ហើយបន្ទាប់មកជ្រើសរើសប្រអប់ "Auto-hide and show menu bar"។ អត្ថប្រយោជន៍នៅទីនេះគឺអ្នកទទួលបានកាន់តែច្រើន។ ទំហំអេក្រង់ ដោយសាររបារម៉ឺនុយមិនមាន។ ជាការពិតណាស់ អ្នកនៅតែអាចចូលប្រើរបារម៉ឺនុយដោយដាក់ទស្សន៍ទ្រនិចរបស់អ្នកនៅលើកំពូលនៃអេក្រង់។
រូបតំណាងថ្មគឺនៅលើម៉ឺនុយស្ថានភាពតាមលំនាំដើម ប៉ុន្តែវាមិនមានប្រយោជន៍នោះទេ។ ប្រាកដណាស់ វានឹងបង្ហាញកម្រិតថ្ម ប៉ុន្តែវាតូច ហើយមិនច្បាស់លាស់ដូចនោះទេ។ ជាសំណាងល្អ អ្នកអាចចុចលើរូបតំណាងថ្ម ហើយជ្រើសរើស "ជ្រើសរើសភាគរយ" ដើម្បី មើលថាតើថ្មរបស់អ្នកនៅសល់ប៉ុន្មាន។ ប្រសិនបើអ្នកសម្គាល់ឃើញថាថ្មរបស់ MacBook របស់អ្នកកំពុងអស់ថ្មយ៉ាងឆាប់រហ័ស អ្នកក៏អាចជ្រើសរើស Open Energy Saving Preferences ដើម្បីមើលកម្មវិធីដែលកំពុងអស់ថ្ម។
អ្នកអាចកំណត់រូបរាងនាឡិកាតាមបំណងនៅលើរបារម៉ឺនុយ។ គ្រាន់តែបើក ចំណូលចិត្តប្រព័ន្ធ ជ្រើសរើស “Dock & Menu Bar” បន្ទាប់មករំកិលចុះក្រោម ហើយជ្រើសរើស “នាឡិកា” នៅក្នុងរបារម៉ឺនុយនៅជ្រុងខាងឆ្វេងនៃបង្អួច។ ពីទីនេះអ្នកអាច ផ្លាស់ប្តូរនាឡិកាពីឌីជីថលទៅអាណាឡូកនៅក្រោមជម្រើសពេលវេលា។ អ្នកក៏អាចជ្រើសរើសថាតើអ្នកចង់បង្ហាញកាលបរិច្ឆេទ និងថ្ងៃនៃសប្តាហ៍នៅក្នុងរបារម៉ឺនុយដែរឬទេ។
តាមរបៀបដូចគ្នាដែលអ្នកអាចផ្លាស់ប្តូររូបរាងនាឡិការបារម៉ឺនុយ អ្នកក៏អាចផ្លាស់ប្តូររូបរាងកាលបរិច្ឆេទផងដែរ។ អនុវត្តតាមជំហានដូចគ្នាពិតប្រាកដ (ខាងលើ) ដើម្បីកែតម្រូវរូបរាងនាឡិកា – បើក ចំណូលចិត្តប្រព័ន្ធ > “ចត & ម៉ឺនុយ របារ"> "នាឡិកា" - ពីទីនេះ អ្នកអាចជ្រើសរើសថាតើអ្នកចង់ឱ្យកាលបរិច្ឆេទបង្ហាញនៅក្នុងរបារម៉ឺនុយ និងថ្ងៃនៃសប្តាហ៍។
ពេលវេលាផ្សាយ៖ កក្កដា-០២-២០២២